Permasalahan Pada CPU
Dalam dunia komputer, segala sesuatu
masalah yang berhubungan dengan komputer disebut Troubleshooting dan
timbulnya masalah dalam komputer tentu ada sebabnya. Pada kesempatan ini kita akan sedikit belajar untuk mendeteksi masalah pada komputer Anda terutama yang berhubungan dengan Hardware.
Untuk permasalahan dengan Software
sebaiknya Anda lakukan pendeteksian sederhana dahulu seperti
pemeriksaan file-file yang berhubungan dengan Software atau spesifikasi
permintaan (requirement) dari Software. Apabila permasalahannya cukup
rumit, sebaiknya Anda install ulang saja Software tersebut, karena akan
terlalu rumit untuk memperbaiki sebuah Software, sedangkan untuk
permasalahan dengan Brainware, penulis hanya dapat memberikan saran
“istirahat dulu deh, he…”.
Teknik
dalam Troubleshooting Terdapat dua macam teknik dalam mendeteksi
permasalahan dalam komputer, yaitu teknik Forward dan teknik Backward.
Untuk lebih mengenal kedua teknik tersebut, ada baiknya kita bahas
terlebih dahulu definisi dari masing-masing teknik tersebut.
1. Teknik Forward
Sesuai dengan namanya, maka dalam
teknik ini segala macam permasalahan dideteksi semenjak awal komputer
dirakit dan biasanya teknik ini hanya digunakan oleh orang-orang dealer
komputer yang sering melakukan perakitan komputer. Pada teknik ini hanya
dilakukan pendeteksian masalah secara sederhana dan dilakukan sebelum
komputer dinyalakan (dialiri listrik). Untuk mempermudah silakan simak
contoh berikut :
a.Power Supply (Analisa Pengukuran)
Power Supply Komputer merupakan sumber
listrik utama yang menyediakan tegangan + 12V, -12V, + 5V, -5V, dan
sinyal POR (Power On Reset) untuk mengaktifkan motherboard. Daya
maksimal yang dapat di konsumsi oleh power supply ini sekitar 200 watt
dengan tegangan masuk sebesar 220 V AC dari PLN. Dengan efisiensi yang
sangat tinggi power supply ini sekitar 200 watt dapat menyediakan
tegangan sebesar + 5V dengan arus sekitar 15 - 20 A untuk keperluan
peralatan digital motherboard, disk drive, hard disk, fan prosessor,
CD-Rom Drive dan card-card yang dimaksudkan pada slot motherboard.
Bila
beban power supply berlebihan, maka komputer akan tidak jalan atau bisa
berjalan tetapi tidak normal terutama pada saat kelistrikan yang di
butuhkan meningkat sampai limit. Kerusakan yang sering terjadi ialah
akibat beban berlebihan, tegangan masuk yang tidak stabil, sistem ground
yang tidak baik, dan sebab-sebab lain. Gangguan paling fatal untuk
untuk power supply ialah bila tidak mengeluarkan tegangan sama sekali,
walaupun sudah di beri tegangan masuk sesuai dengan kebutuhan. Cara
praktis untuk memperbaiki power supply komputer dapat di lakukan sebagai
berikut :
- Lepaskan
kotak power supply dari cassing agar memudahkan memeriksa rangkaian
elektronik dan lepaskan seluruh kabel dari alat-alat lain. Bukalah kotak
power supply sambil memeriksa fisik komponen elektronik, barangkali ada
yang terbakar dapat diketahui.
- Periksalah
FUSE pada masukkan AC 220V dari sumber listrik luar, lepaskan FUSE
tersebut dari soketnya dan ukur hubungan kawat pengamannya dengan
ohm-meter pada posisi X1. Jarum ohm-meter harus menunjukkan nilai
sekitar 0 ohm, yang berarti FUSE tersebut masih baik. Jika ohm-meter
menunjukkan angka yang tak terhingga, berarti FUSE sudah putus, harus
diganti baru. Jangan melakukan sambungan kawat pada FUSE yang sudah
putus, karena batas arus lelehnya mungkin akan menjadi lebih besar dan
akan menyebabkan kerusakan bagian lain.
- Jika
FUSE baik atau sudah diganti baru tetapi masih juga tidak dapat
mengeluarkan tegangan DC, maka lanjutkan dengan memeriksa transistor
power switching 2SC3039 (dua buah)
yang bertugas sebagai kendali
catu daya secara PWM. Lepaskan dua transisitor 2SC3039 tersebut dari PCB
dan lakukan pemeriksaan kondisi masing-masing dengan multimeter. Bila
salah satu transistor rusak untuk menggantinya sebaiknya keduanya
diganti dengan transistor baru, agar karakteristiknya terjamin dan
simetris, ketidakseimbangan karateristik dua transistor ini menyebabkan
gangguan stabilitas tegangan DC yang dikeluarkan power supply.
- Lepaskan
diode brigde atau empat buah diode perata yang langsung meratakan arus
listrik AC pada bagian masukkan, periksalah kondisi diode ini dengan
multimeter. Kadang sering terjadi salah satu diode-nya bocor atau
hubungan singkat, sehingga arus listrik AC ikut masuk ke rangkaian
switching dan melumpuhkan power supply secara keseluruhan transistor
power akan ikut rusak, terbakar. Bahkan jika tingkat kebocoran diode ini
ini sangat besar, maka trafo switching akan meleleh, kawatnya
terkelupas, dan terhubung singkat, kerusakan ini yang paling fatal. 

- Periksa
juga transistor pembangkit pulsa "power on reset", juga kapasisitor dan
resistor yang terdapat pada rangkaian basis transistor tersebut. Jika
rangkaian transistor ini bekerja dengan baik, maka seluruh hasil
regulasi tegangan DC akan di reset oleh pembangkit PWM dan akibatnya
power supply tidak mengeluarkan DC sama sekali. Gantilah transistor baru
jika dari pengetesan transistor POR ini ternyata rusak. Begitu juga
apabila kapasitor di test akan kering, nilainya berubah, maka harus di
ganti baru dengan nilai yang persis sama dengan sebelumnya.
- Karena
Power Supply komputer umunya bekerja dengan temperatur yang lebih
tinggi dari suhu ruangan, maka ada kemungkinan karena panas yang
berlebihan menyebabkan solderan kaki-kaki komponen atau kabel-kabel ada
yang terlepas. Periksalah seluruh solderan pada PCB Power Supply, lebih
bagus lagi pastikan hubungannya di perbaiki dengan jalan di solder ulang
dengan timah yang lebih lunak (encer, flux 60/40). Sehingga hubungan
kabel atau kaki komponen yang mungkin longgar dapat di jamin bersambung
kembali dan umumnya power supply akan dapat bekerja normal kembali.
- Komponen
aktif yang pengetesannya tidak dapat di lakukan dengan multimeter
adalah ICTL494 yang bertugas sebagai pembangkit PWM untuk mengendalikan
transistor power switching bekerja. IC ini hanya di test dengan
membandingkan terhadap IC yang normal pada power supply yang lain yang
sejenis. Pergunakan soket IC yang dicurigai rusak dengan IC pembanding
yang masih bagus.
- Bila
proses pemeriksaan dan pergantian komponen yang rusak sudah dilakukan
secara keseluruhan, maka cobalah power supply dihidupkan dengan memasang
beban berupa disk drine saja. Periksalah apakah kipasnya berputar, ukur
tegangan kabel yang berwarna kuning (+12), merah (+5), biru (-5), biru
(-12), orange (POR) terhadap kabel warna hitam (ground). Bila parameter
tegangan pada kabel-kabel tersebut sudah benar, matikan power supply dan
gantilah bebannya dengan motherboard atau beban lengkap seperti semula,
cobalah sekali lagi
b. Untuk casing ATX, kita periksa apakah kabel Power Switch sudah terpasang dengan benar dsb.
2. Teknik Backward
Hampir sama dengan teknik sebelumnya,
teknik Backward adalah teknik untuk mendeteksi kesalahan pada komputer
setelah komputer dinyalakan (dialiri listrik). Teknik lebih banyak
digunakan karena pada umumnya permasalahan dalam komputer baru akan
timbul setelah “jam terbang” komputernya sudah banyak dan ini sudah
merupakan hal yang wajar. Dapat kita ambil beberapa contoh sebagai
berikut :
a. Floppy Disk yang tidak dapat membaca disket dengan baik.(karena sudah jarang dipakai maka ga saya jelaskan)
b. Komputer tidak mau menyala saat tombol power pada casing ditekan.
Pengecekan :
1. Memeriksa kelistrikan
Ø Periksa semua jaringan listrik. Apakah kabel power suply sudah terpasang dengan baik
Ø Jika
anda menggunakan UPS (Uniterruptable Power Suplay) dan stabilizer AVR
(Automated Voltage Regulator), pastikan semua dalam posisi on dan dapat
berfungsi dengan baik.
2. Pengecekan komponen Komputer
Ø Pastiakan
kabel power yang terpasang ke soket power pada mainboard terpasang
dengan baik. Coba anda tekan-tekan konektor power yang terpasang ke
soket power suply.
Ø Caranya Cek Power Supply ATX :
· Siapkan power supply yang akan dicek
· Siapkan clip kertas yang telah diluruskan
· Cari kabel yang berwarna hijau dan hitam, kemudian hubungkan dengan menggunakan klip kertas tersebut.
· Colokkan kabel powernya ke listrik PLN.
· Kalau Kipas Power Suplly berputar berarti power supply nyala dan sebaliknya.
· Akan
tetapi Kipas Power Suplly berputar belum tentu menandakan bahwa power
supply itu bagus, karena ada banyak kasus power supply ATX itu mengalami
arus/daya drop sehingga ketika disambungkan ke mainboard dan di bebani
dengan harddisk, Komputer tetap tidak nyala / mati tapi kondisi fan
masih berputar. Kondisi inilah yang dinamakan Power Supply Ngedrop.
Berikut tanda power supply yang drop :
§ Komputer sering Hang sendiri.
§ USB port menjadi tidak berfungsi.
§ Kadang-kadang komputer restart sendiri.
§ Komputer nyala tampil di monitor tapi harddisk tidak terdeteksi di BIOS.
· Jika
tidak mau hidup juga, pastikan semua kabel yang terhubung ke tombol
power pada casing telah terpasang dengan benar pada konektor pinnya di
motherboard.
· Pastikan power suply memang dalam keadaan hidup, dengan melakukan pengetesan pada Komputer/CPU lain.
· Jika
ternyata power suply dalam keadaan baik (me lalui pengetesan)dan semua
kebel sudah benar, yang perlu diperiksa adalah motherboard dan prosesor.
Coba pasangkan prosesor anda pada komputer lain yang sejenis dengan
komputer anda. Perhatikan apakah komputer/CPU dapat dihidupkan? Jika CPU
tersebut dapat hidup, berarti kerusakan hanya pada motherboard. Namun
jika memang tidak dapat hidup, berarti prosesor mengalami kerusakan.
· Biasanya
hal seperti ini diakibatkan oleh kerusakan pada komponen pada
motherboard yang bersangkutan denga catu daya. Untuk permasalahan
seperti ini sebaiknya serahkan pada teknisi yang sudah ahli.
Tabel Pendeteksian Masalah
Setelah penjelasan sederhana dari kedua
teknik tersebut penulis akan membahas lebih dalam lagi ke teknik
Backward, karena bagi pengguna komputer rumahan tentunya teknik ini
lebih banyak akan digunakan ketimbang teknik Forward. Untuk lebih
mempermudah dalam pendeteksian masalah pada komputer Anda, silakan simak
tabel berikut :
Motherboard
Kalau prosesor dianggap sebagai “otak”
komputer, maka motherboard boleh dianggap merupakan “jantung” kehidupan
di PC. Sebagai komponen yang menyandang “beban berat” kerusakan sedikit
saja bisa membikin PC tersengal-sengal. Pada komputer generasi awal,
komponen seperti prosesor dan Ram langsung dilekatkan pada motherboard
tanpa bisa diganti-ganti atau ditambah lagi. Model semcam ini dinamakan
backplane. Desain baru yang bersifat modular memungkinkan penggantian
beberapa komponen yang melekat pada motherboard secara mudah, sekaligus
memberikan keleluasaan tersedianya peluang-peluang peningkatan teknologi
PC itu sendiri. Namun, kemudahan senantiasa mengandeng resiko. Begitu
pula dengan motherboard. Sejakmotherboard dijadikan “sasaran tembak”
utama untuk menghasilkan PC yang optimal, kita dihadapkan pada
keruwetan-keruwetan yang semakin besar. Mari tunjuk beberapa contoh.
Peningkatan kebutuhan prosesor yang bertenaga membuat desain motherboard
harus mengikuti tuntutan perkembangan prosesor. Kebutuhan akan transfer
data yang lebih cepatmembutuhkan desain motherboard terus berubah.
Perkembangan-perkembangn terbaruseperti teknologi Fire Ware, USB 2.0,
RAID System, Smart Card, Secure Digital, wireless, semuanya berkumpul
pada lahan yang sama : motherboard. Meski untuk saat ini belum semua
teknologi tersebut populer, namun untuk memberi daya tarik suatu produk
motherboard para produsen pun tak kurang akal. Mereka beramai-ramai
menyediakan ruang upgrade itu, tanpa harus menyertakannya ketika ia
diproduksi secaramassal, untuk tetap membuatnya tetap ekonomis.
Beragamnya
tipe chipset pada motherboard yang menjadi tolak ukur dukungan teknis
jugakian membuat para pengguna dipusingkan untuk memilih mana yang
terbaik. Belum lagiselesai dengan masalah yang satu ini, kita juga
dihadapkan dengan berbagai kekhawatiran, bagaimana mengatasi persoalan
bilaman terjadi motherboard sebagai jantung PC, masalah sedikit saja
bisa membuat PC termehek-mehek.
Justru
dengan banyaknya pilihan tersebut, kunci pertama supaya kita tetap
tidak tersesat delam belantara adalah memahami seni arsitektur mother
board, dan membekali diri dengan kemampuan praktis yang mumpuni. Berikut
ini langkah-langkahnya. :
Repair or Replace
Keputusan
untuk mereparasi sangat ditentukan oleh tingkat kerusakan yang terjadi
pada sebuah motherboard. Sementara, langkah penggantian sangat
tergantung oleh tingkat daya dukung teknologi motherboard ataupun
kemampuan ekonomi Anda dalam membelanjakan barang-barang komputer.
Masalahnya adalah bagaimana seandainya motherboard itu masih terhitung
baru, sementara kita tidak mampu mendeteksi kerusakan atau menentukan
jalan keluarnya ? ikuti dulu langkah kedua sebelum memutuskan untuk
membeli yang baru.
Back to Basics
Back to Basics
- Periksa
semua konektor. Tentu saja, langkah ini diperlukan untuk memastikan
bahwa tidak ada satu konektor pun yang terlepas atau tidak tertancap
dengan benar.
- Periksa
semua komponen yang melekat. Ini penting untuk memdeteksi, apakah
pemasangan prosesor, RAM, VGA Card sudah benar atau belum. Juga untuk
memastikan bahwa secara fisik IC-IC di dalam motherboard tidak mengalami
kerusakan atau terlepas.
- Periksa
sumber listrik yang masuk melalui power suplay. Untuk memastikannya,
periksadulu suplai listrik dari jala listrik, lalu periksalah output
listrik pada kabel-kabel power suplaydengan menggunakan multimeter.
Pastikan bahwa output tiap kabel sudah sesuai denganyang
direkomendasikan pada buku manual.
- Periksa,
adakah barang-barang asing yang menggangu jalur motherboard. Kabel,
sekrup,kotoran, juga debu bisa mempengaruhi nafas kehidupan motherboard.
Gangguan semacamini, selain membuat lalu lintas data terganggu, bila
posisinya strategis bisa menimbulkan hubungan pendek alias konslet.
- Periksa
jumper-jumper, DIP switch, atau pin-pin pengatur setiap fitur dengan
teliti dan benar. Pastikan bahwa Anda mengacu pada buku manual jangan
menggunakan ilmu hafalan. Setting yang salah bisa membuat motherboard
Anda tak mau hidup.
- Periksa
bagian-bagian motherboard yang melekat pada casing. Hubungan pendek
akibatpenguncian tanpa isolator antara casing, sekrup pengunci dengan
motherboard akan membuatlistrik terhenti setiap kali tombol power
ditekan.Sistem PC tidak menyala ketika kartu grafis onboard diganti
dengan VGA Card Masalah semacam ini sering terjadi ketika pengguna
hendak melakukan upgrade kartu grafispada motherboard yang memiliki VGA
add on yang terpasang. Namum, pada sebagian motherboard, Anda harus
melakukan pergantian setting secara manual. Sebenarnya ini tidakakan
terjadi kalau Anda tahu tips dan triknya. Biasanya masalah akan terjadi
ketika kartugrafis add on ditancapkan dan Anda melakukan booting untuk
pertama kalinya. Sistem kemudian tidak menyala sama sekali. Bahkan tidak
mengeluarkan bunyi beep sama sekali. Langkah pertama yang harus
dilakukan adalah menggunakan kembali VGA onboard Anda.Ketika Sudah masuk
sistem Windows, lakukan uninstall driver VGA onboard yang Andapakai.
Setelah itu, lakukan restart kembali sistem Anda untuk kemudian masuk
pada menu BIOS. Pada menu ini, Anda harus mematikan atau mend-disable
fitur VGA onboard. Setelah mematikan fungsi ini keluarlah dari BIOS dan
matikan sistem. Langkah selanjutnya adalah pasang kartu grafis add on
Anda pada slot AGP atau slot PCI sesuai dengan tipe kartu grafis yang
hendak Anda pakai. Setelah tertancap dengan benar pada slot yang sesuai,
nyalakan kembali sistem Anda. Sistem akan kembali menyala dengan kartu
grafis add on sebagai kartu grafis utama. Jangan lupa untuk menginstall
driver terbaru yang sesuai dengan kartu grafis tersebut.
Sistem tidak bekerja ketika prosesor diganti
Kejadian ini amat sering terjadi ketika
Anda hendak melakukan upgrade atau downgrade dengan menggunakan
prosesor yang memiliki front side bus yang berbeda. Misalnya ketika
Pentium Anda ber-FSB 533 MHz Anda ganti dengan yang ber-FSB 400 MHz,
sementara BIOS Anda masih men-setting sistem bekerja pada FSB 533 MHZ.
Agar sistem mau bekerja kembali, ada dua cara yang bisa ditempuh. Cara
pertama adalah masuk ke sistem BIOS dan menganti FSB yang dipakai dari
133 MHZ manjadi 100 MHz. Ini dengan catatan kalau sistem motherboard dan
prosesor Anda masih bisa mentolerir penggunaan FSB yang jauh lebih
tinggi dibanding yang dipakai.
Cara
lain adalah melakukan clear CMOS. Apabila langkah ini sudah dilakukan.
Masuklah ke menu BIOS Anda dan pastikan FSB yang dipakai sudah sesuai
dengan FSB yang bekerja pada prosesor Anda. Langkah ini dijamin manjur
untuk mengatasi masalah yang semacam ini.
Sistem tidak bekerja ketika modul memori DDR diganti
Sistem tidak bekerja ketika modul memori DDR diganti
Ada beberapa kemungkinan masalah yang mungkin jadi penyebab mangapa masalah semacam ini terjadi.
- Pertama
adalah kompatibilitas motherboard yang dipakai terhadap memori baru
yang dipasang. Penyebabnya ada dua, yaitu masalah chip memori yang
digunakan atau maslah tipe memori yang dipakai. Beberapa motherboard
mensyaratkan secar tegas jenis chip yangh dipakai. Apabila tidak sesuai,
motherboard tidak akan mendeteksi adanya memori yang berakibat pada
tidak bekerjanya sistem. Sementara beberapa motherboard juga tidak mau
dipasangi memori tipe single side atau double side. Sekali lagi ini
masalah kompatibilitas motherboard terhadap memori yang dipasang.
Apabila masalahnya adalah chip memori, update BIOS terkadang bisa jadi
salah satu pemecahan jitu.
Kemungkinan kedua adalah tipe memori yang dipasang memiliki CAS latency yang lebih rendah
ketimbang CAS latency memori sebelumnya, sementara pada BIOS latency masih di-setting pada CAS
-2 cara satu-satunya adalah dengan melakukan reset atau clear BIOS. Setelah itu masuklah pada menu
BIOS yang mengatur latency yang bekerja pada memori dan ubah sesuai dengan kemampuan
memorinya. Yang paling aman adalah dengan mengubah latency yang bekerja pada CL-2,5.
Sistem tidak bekerja meski semua power sudah terpasang
Sistem tidak bekerja meski semua power sudah terpasang
- Bisa
jadi masalah ini muncul lantaran beberapa penyebab. Pertama periksa
apakah ada aliran listrik yang masuk pada motherboard. Ini penting untuk
memastikan adakah aliran listrik yang mengalir pada motherboard. Pada
sebagian besar motherboard, indikasi adanya arus listrik yang mengalir
ini ditandai dengan lampu LED yang menyala. Kalau lampu ini tidak
menyala, bisa dipastikan tidak ada arus listrik yang mengalir.
- Kedua,
kemungkinan power suplay yang tidak terlalu bagus alias tidak memiliki
tenaga yangsesuai. Cara satu-satunya adalah menganti power suplay yang
Anda punya dengan yang lebihbagus.
- Penyebab
ketiga yang mungkin adalah tidak terpasangnya kartu grafis dengan
benar. Inimemang biasa terjadi kalau Anda sembrono memasang kartu grafis
add on. Untukmengatasinya, Anda bisa memperbaiki posisi pemasangan.
Usahakan agar posisinya tegaklurus terhadap motherboard.
- Penyebab
keempat yang sering tidak terbayang adalah rusaknya tombol power
ataukoneksinya yang menghubungkan front panel dengan tombol power pada
casing depan. Ini menyebabkan Anda tidak dapat menyalakan sistem meski
semua terpasang dengan benar.
Sistem tiba-tiba hang ketika di overclock
- Ada
beberapa penyebab untuk masalah ini. Penyebab pertama ada pada beberapa
komponen yang membutuhkan frekuensi kerja yang lebih tinggi. Ini
misalnya terjadi untuk AGP ataupun PCI yang terpasang. Untuk melakukan
ini, Anda bisa masuk ke BIOS dan menaikkan frekuensi kerjanya. Ini pun
dengan catatan apabila motherboard yang Anda pakai memang mendukung.
- Penyebab
kedua adalah kurangnya tegangan yang dipakai. Untuk itu, Anda juga bisa
masuk ke menu BIOS dan melakukan penaikan tegangan, baik pada prosesor
atau memori. Tapi caraini riskan kaerena sangat tergantung pada
kemampuan dan daya tahan motherboard, prosesor, memori, ataupun kartu
grafis yang dipasang. Ini kareena kenaikan tegangan akan mempengaruhi
kerja dari beberapa periferal yang terpasang.
-
Sistem tidak bekerja karena hardisk tidak terdeteksi
- Masalah
ini sering sekali muncul pada beberapa motherboard. Kesalahan sendiri
terjadi bukan pada motherboard-nya, tetapi pada kabel data yang Anda
gunakan. Kesalah ini biasanya muncul karena Anda menggunakan port
secondary dan bukan port primary meskipun Anda tidak menggunakannya buat
CD-ROM atau drive lain. Pada beberapa sistem, motherboard tidak akan
mendeteksi lantaran penggunaan kabel data semacam ini. Solusiyang bisa
dilakukan adalah menggunakan port utama pada kabel IDE untuk hardisk
sementarsecondary untuk CD-ROM drive atau yang lain.
-
Sistem tidak bekerja ketika kabel fan CPU tidak dipasang
Ini biasa terjadi pada beberapa
motherboard yang memiliki tingkat keamanan yang cukup bak. Pada mother
board yang demikian, sistem tidak akan mau bekerja kalau kabel fan tidak
terpasang pada pin yang sesuai yaitu pun CPU fan. Ini dimaksudkan untuk
menjamin agar fan bekerja untuk melindungi prosesor dari panas
berlebihan. Nah, kalau Anda tidak memasang kabel fan pada pin power fan,
atau bahkan tidak memasang pada salah satu pin, otomatis sistem tidak
akan bekerja. Langkah satu-satunya yang diambil adalah memasang kabel
fan CPU pada pin yang sesuai.
Ketika booting sistem nyatakan disk failed
Masalah ini muncul kalau Anda tidak
memiliki floppy drive sementara pada BIOS fitur ini masih difungsikan.
Cara satu-satunyaadalah masuk ke menu BIOS dan matikan fitur yang satu
ini.
Sistem tidak bekerja ketika primary graphic adapter diganti
Sistem tidak bekerja ketika primary graphic adapter diganti
Ini
biasa terjadi pada motherboard yang memiliki fitur VGA onboard. Ketika
akan diganti dengan kartu grafis add on, baik yang berebasis PCI ataupun
AGP. Ketika setting yang dipasang tidak sesuai dengan kondisi nyata,
sistem tidak akan mampu melakukan booting. Satu-satunya langkah yang
bisa diambil adalah dengan melakukan clear CMOS atau bahkan mencabut
baterai CMOS kalau jumper untuk melakukan clear CMOS tidak ada. Ini
untukmemaksa motherboard kembali pada posisi default. Setelah booting
dapat dilakukan, masukpada menu BIOS dan ubah setting primary graphic
adapter sesuai dengan jenis kartu grafisyang dipasang. Apabila Anda
memasang kartu grafis berbasis AGP, setting fitur ini pada AGP add on.
BIOS yang terkunci Password
BIOS yang terkunci Password
Password
BIOS biasanya digunakan user untuk melindungi setting BIOS pada
komputer. Dan bila Anda ingin mereset password pada BIOS tidak terlalu
susah untuk mengkoneksikan bateray CMOS nya, dengan sedikit trik pada
Dos, Anda bisa mereset BIOS tersebut. Pertama keluarlah dari Windows
atau me-reboot komputer, jalankan komputer pada MS-DOS mode, gunakan
pilihan “ Command prompt only” Pada C:\> prompt, ketik : DEBUG
Tekan enter. Anda akan melihat tanda ( – ) pada DEBUG prompt, kemudia
ketik: o 70 2e Pada DEBUG prompt akan ditampilkan seperti –o 70 2e.
Tekan enter, ketik : o 71 ff Tekan enter, terakhir ketik : Q Tekan
enter, makan Anda akan keluar dari DEBUG prompt dan kembali pada
C:\> prompt Sekarang reboot PC Anda, tekan tombol del, dan
password untuk memasuki Setup BIOS pun sudah lenyap.
Speaker
RAM Analisa Suara
Di
dalam sebuah komputer (PC) atau laptop, salah satu perangkat keras
(hardware) yang sangat berperan dalam kinerja dan performa komputer
adalah Memory atau RAM (Random Access Memory). Kali ini kita akan
mengenal sedikit lebih dalam apa itu RAM dan mengapa kita memerlukannya,
mengenal jenis RAM seperti DDR, DDR2 dan DDR3 SDRAM, serta tips jika
ingin mengupgrade RAM.
Seperti
namanya, RAM atau Memory merupakan perangkat untuk tempat menyimpan
data yang diakses oleh Processor (CPU – Central Processing Unit). Data
yang ada di RAM bisa diakses secara acak dengan kecepatan yang sama,
sehingga di sebut Random (acak). Data yang tersimpan di RAM bersifat
sementara, karena hanya akan ada jika ada listrik atau saat komputer
menyala dan akan hilang jika komputer mati.
Data
yang ada di RAM bisa diakses jauh lebih cepat daripada yang ada di
hardisk, untuk DDR2 SDRAM saja bisa lebih cepat 40 sampai 100 kali
dibanding akses ke hardisk, dan untuk jenis DDR3 bisa 100 sampai 300
kali lebih cepat dibanding akses ke hardisk ( sebagai gambaran, akses
Hardisk SATA dalam dunia nyata sekitar 80-100 MB/s sedangkan USB 2.0
antara 10MB/s sampai 20 MB/s).
DDR, DDR2, dan DDR3
DDR, DDR2, dan DDR3
Saat
ini kebanyakan komputer sudah menggunakan Memory jenis DDR3 ( sebagian
lagi jenis DDR2). Sebelum tahun 2002, mungkin masih cukup banyak
komputer yang menggunakan memory jenis Single Data Rate (SDR) SDRAM.
Tetapi setelah itu, penggunaannya mulai digantikan oleh Double Data Rate
(DDR), mulai dari DDR (DDR1), DDR2 dan sekarang yang banyak beredar
adalah DDR3. DDR secara teori mampu melakukan transfer rate 2X lebih
cepat daripada SDRAM.
Masing-masing
jenis merupakan pengembangan dari sebelumnya dan versi terbaru umumnya
mempunyai data rate yang lebih tinggi dan memerlukan daya yang lebih
rendah. DDR2 secara teori mempunyai data rate 2x dengan spesifikasi yang
sama dibanding DDR (DDR1). DDR3 juga mempunyai keunggulan dibanding
DDR2, seperti bandwidth yang lebih tinggi, latensi yang lebih unggul,
performa yang lebih tinggi pada power/daya yg lebih kecil, dan lebih
bagus untuk perangkat low-power seperti laptop.
Masing-masing
jenis RAM tersebut tidak saling kompatibel dan didesign dengan slot
yang berbeda. Informasi lebih detail dan mendalam tentang spesifikasi
masing-masing tipe ini bisa melihat informasi di wikipedia, tentang DDR1
DDR2 dan DD3
Upgrade Memory (RAM)
Upgrade Memory (RAM)
Penambahan
Memory biasanya akan meningkatkan performa komputer secara sifnifikan (
tetapi jumlah yang terlalu besar biasanya tidak banyak berpengaruh,
misalnya jika RAM sudah diatas 4 GB, biasanya peningkatan tidak akan
terlihat). Sebagai contoh Windows 7 biasanya memerlukan paling tidak 2
GB memory, sehingga bagi yang kurang harus di upgrade agar mendapatkan
performa yang bagus.
Untuk
menambah (upgrade) RAM relatif mudah, kita tinggal mengetahui jenis RAM
yang digunakan dan memeriksan apakah masih ada slot kosong untuk
memasang RAM. Yang perlu diperhatikan adalah kesamaan jenis RAM, karena
DDR1 tidak akan cocok dengan DDR2, dan DDR2 tidak cocok dengan DDR3.
Diperlukan jenis yang sama ketika akan mengupgrade RAM.
Selain
itu, satu jenis RAM biasanya mempunyai tipe yang bermacam-macam,
misalnya DDR3-6400, DDR3-8500, DDR3-10600 dan lainnya ( semakin tinggi,
transfer ratenya juga semakin besar). Meskipun untuk tipe yang berbeda
masih kompatibel, tetapi RAM akan berjalan dengan tipe yang lebih
rendah. Misalnya DDR3-10600 2 GB di gabung dengan DDR3-8500 2GB, jumlah
RAM akan bertambah menjadi 4 GB, tetapi kinerja akan menyesuaikan yang
terendah ( DDR3-8500 ).
Untuk
mengetahui jenis RAM yang didukung, bisa melihat buku manual/petunjuk
moherboard, melihat jenis slot RAM atau menggunakan software seperti
Speccy. Untuk Memory notebook/laptop, sedikit berbeda ukurannya dengan
RAM PC/komputer, biasanya hanya setengah RAM PC. Ketika membeli di toko
komputer bisa menyebutkan dengan SO-DIMM ( small outline dual in-line
memory module ). DIMM merupakan jenis slot untuk Memory.
Jumlah
maksimal RAM tergantung pada Motherboard dan juga Sistem Operasi yang
digunakan. Untuk sistem operasi 32-bit biasanya tidak mendukung RAM
diatas 4GB, sedangkan untuk sistem 64-bit, secara teori dapat mendukung
sampai 192 GB RAM (Windows 7 ultimate). Selain itu kadang jumlah
maksimal juga dibatasi oleh Motherboard, misalnya hanya mendukung
maksimal 16 GB RAM.
Ok, langsung saja siapkan ram rusak tersebut ,dan peralatan yang di perlukan adalah Avometer.
1. Bersihkan
memory tersebut dengan cara menggosok pin-pin memory tersebut dengan
kain dengan tujuan membersihkan, boleh juga di beri Tiner sedikit supaya
lebih bersih dari debu, dan gesekan dengan kain tersebut juga akan
memancing ion-ion pada pin memory menjadi tersimulasi agar konduktornya
lebih aktif.
2. Arahkan skala Avometer pada Ohm (skala untuk mengukur hambatan), bebas boleh pada posisi 1K, 10K, 100K…
3. Ambil
jarum negative (-) Avometer (kabel warna hitam) lalu tempelkan pada
salah satu pin/kaki memory, dan jarum positive (kabel warna merah)
gesekan pada pada kumpulan kaki-kaki IC/chipset memory ,bila memory
memiliki 8 buah IC misalnya maka gesekan jarum (+) tersebut ke kaki-kaki
8 IC tersebut.
4. silah kan tancap lagi ke matherboard anda
Note:
Proses
ini adalah memanfaatkan aliran arus listrik dari batere Avometer yang
di alirkan ke dalam sirkuit-sirkuit IC/Chipset memory . Cara kerja
proses ini adalah seperti halnya proses Clear CMOS pada Mainboard
apabila Mainboard mengalami crash dan tidak mau hidup, yaitu terjadinya
gangguan atau penyumbatan pada perjalanan arus listrik sehingga arus
yang di perlukan untuk untuk pengaktifan suatu system tidak
terpenuhi….atau seperti ilustrasi orang yang pingsan atau koma lalu kita
coba bangunkan dengan cara di pancing syaraf-syarafnya untuk aktif dan
sadar dengan cara di siram air, di setrum dsb pada ram rusak.
VGA Card + Monitor
Keyboard Analisa Tampilan
Card I/O
Disk Drive
Masih
berbicara harddisk lagi. Memang banyak masalah yang ditimbulkan tatkala
terdapat problem pada harddisk. Dari banyak pengguna computer,
permasalahan yang paling sering dilontarkan adalah :
1. Harddisk
terformat, otomatis semua data juga ikut hilang. Padahal data yang
tersimpan merupakan data yang penting dan rahasia. Bagaimana solusinya ?
Apa harus membuat data dari awal lagi.
Harddisk
yang terformat. Bila terjadi hal seperti ini, langkah yang paling tepat
adalah lepas harddisk dari pc, lalu hubungkan harddisk tersebut ke
computer lain (bisa menggunakan kabel data USB 2.0 to IDE/SATA),
kemudian gunakan software mengembalikan data.
2. Partisi harddisk hilang atau terhapus, pun masalah yang ditimbulkan juga sama. Data-data penting ikut raib atau hilang.
Partisi
harddisk hilang atau terhapus. Pada keadaan ini computer masih bisa
login ke windows (jika partisi yang hilang bukan partisi dimana MBR
berada). Partisi tidak bisa tampil pada windows eksplorer. Coba dicheck
dulu dengan cara klik kanan [MyComputer] > [Manage] > pada
storage pilih [disk management]. Coba dilihat pada jendela sebelah
kanan, terlihat apa tidak partisi yang hilang atau tidak muncul tadi.
Setelah itu gunakan software untuk mengembalikan partisi yang hilang
atau terhapus. Saya lebih suka menggunakan software Partition Find and
Mount Pro untuk mengatasi masalah partisi hilang atau terhapus.
Menggunakannyapun cukup mudah dan sederhana, yaitu setelah program
dibuka pilih harddisk > scan > pilih salah satu dari
pilihan yang tersedia > klik [scan]. Jika sudah ketemu partisi
yang dicari (partisi yang hilang atau terhapus) klik [Mount As] ikuti
perintah selajutnya. Buka kembali windows explorer, semoga partisi yang
hilang sudah bertengger atau muncul kembali.
3. Harddisk tidak terdeteksi. Tidak bisa loggin ke windows, so … tidak bisa mengakses file yang telah tersimpan.
Harddisk
tidak terdeteksi oleh computer. Untuk melihat apakah harddisk
terdeteksi atau tidak bisa dilakukan dengan cara : pada saat computer
booting, masuk ke BIOS dengan menekan tombol delete atau F2 (tergantung
merk motherboardnya), kemudian pilih pada standart CMOS setup. Maka akan
tampil sejumlah harddisk maupun cdrom yang terpasang.
Harddisk tidak terdeteksi ini bisa disebabkan oleh karena kabel data maupun kabel power tidak tersambung dengan benar pada harddisk. [pasang kabel data IDE / SATA atau kabel power dengan benar pada harddisk]. Atau bisa juga disebabkan oleh pengaturan jumper yang tidak benar [atur kembali pengaturan jumper pada harddisk, tidak boleh sama dengan jumper cdrom atau harddisk yang lain bila terdapat lebih dari 1 harddisk]. Yang lebih parah lagi adalah dikarenakan harddisk memang sudah rusak parahsehingga tidak bisa digunakan lagi.
Harddisk tidak terdeteksi ini bisa disebabkan oleh karena kabel data maupun kabel power tidak tersambung dengan benar pada harddisk. [pasang kabel data IDE / SATA atau kabel power dengan benar pada harddisk]. Atau bisa juga disebabkan oleh pengaturan jumper yang tidak benar [atur kembali pengaturan jumper pada harddisk, tidak boleh sama dengan jumper cdrom atau harddisk yang lain bila terdapat lebih dari 1 harddisk]. Yang lebih parah lagi adalah dikarenakan harddisk memang sudah rusak parahsehingga tidak bisa digunakan lagi.
4. Harddisk lambat mengakses file atau data
Harddisk
lambat mengakses file atau data. Biasanya disebabkan karena Bad Sector.
Untuk yang satu ini tidak perlu saya bahas, karena sudah banyak sekali
tutorialnya di internet.
Pada
dasarnya dari keempat permasalahan harddisk diatas adalah tentang
masalah DATA. Data yang telah lama terkumpul dengan segenap tenaga dan
waktu, menjadi hilang hanya dalam hitungan detik. Maka sudah
seharusnyalah kita mempersiapkan bilamana hal tersebut terjadi. “Sedia
mantel payung sebelum hujan” itulah yang seringkali kita dengar, tapi
jarang kita terapkan. Sebaiknyalah data yang penting segera kita backup.
Manakala ada sesuatu terjadi kita tidak akan merasa bingung apalagi
stress. Selain itu perlu juga kita siapkan amunisi manakala terjadi
permasalahan seputar harddisk (data yang hilang). Amunisi yang
diperlukan disini adalah tips dan trik, serta software maupun tools yang
berkenaan dengan penyelamatan data yang telah hilang .
Sumber : Ilmu Komputer
Disket
Analisa Pengukuran
Pada tahapan ini, pendeteksian masalah dengan cara mengukur tegangan listrik pada komponen nomor 1 sampai 3. Gunakan alat bantu seperti multitester
untuk mengukur tegangan yang diterima atau diberikan komponen tersebut.
Contoh : Mengukur tegangan listrik yang diterima oleh Power Supply, lalu mengukur tegangan yang diberikan oleh Power Supply ke komponen lainnya.
Analisa Suara
Pada tahapan ini pendeteksian masalah menggunakan kode suara (beep) yang dimiliki oleh BIOS dan dapat kita dengar lewat PC Speaker. Pastikan kabel PC Speaker sudah terpasang dengan baik.
Kemungkinan letak permasalahan ada di komponen nomor 4 dan 5. Untuk mempermudah pengenalan kode suara tersebut, silakan simak keterangan berikut :
* Bunyi beep pendek satu kali, artinya sistem telah melakukan proses Boot dengan baik.
* Bunyi beep pendek 2 kali, artinya ada masalah pada konfigurasi atau seting pada CMOS.
* Bunyi beep panjang 1 kali dan pendek 1 kali, artinya ada masalah pada Motherboard atau DRAM.
* Bunyi beep panjang 1 kali dan pendek 2 kali, artinya ada masalah pada monitor atau VGA Card.
* Bunyi beep panjang 1 kali dan pendek 3 kali, artinya ada masalah pada Keyboard.
* Bunyi beep panjang 1 kali dan pendek 9 kali, artinya ada masalah pada ROM BIOS.
* Bunyi beep panjang terus-menerus, artinya ada masalah di DRAM.
* Bunyi beep pendek terus-menerus, artinya ada masalah penerimaan tegangan (power).
* Pada beberapa merk Motherboard akan mengeluarkan bunyi beep beberapa kali apabila temperatur processornya terlalu tinggi (panas).
Catatan : kode bunyi beep diatas berlaku pada AWARD BIOS, untuk jenis BIOS yang lain kemungkinan memiliki kode bunyi beep yang berbeda.
Analisa Tampilan
Pada tahapan ini pendeteksian masalah cenderung lebih mudah karena letak permasalahan dapat diketahui berdasarkan pesan error yang ditampilkan di monitor. Kemungkinan letak permasalahan ada di komponen nomor 6 sampai 9.
Contoh : Pada saat komputer dinyalakan tampil pesan Keyboard Error, maka dapat dipastikan letak permasalahan hanya pada Keyboard.
Cara Cepat Mengenali Troubleshooting
* Apabila terjadi masalah dan sistem masih memberikan tampilan pesan pada monitor atau disertai dengan bunyi beep 1 atau 2 kali, maka kemungkinan letak permasalahan ada di komponen nomor 6 sampai 9, yaitu pada Keyboard, Card I/O, Disk Drive dan Disket.
* Apabila terjadi masalah dan sistem memberikan kode bunyi beep lebih dari 2 kali, maka kemungkinan letak permasalahan ada di komponen nomor 4 dan 5, yaitu RAM, VGA Card dan Monitor.
* Sedangkan untuk masalah yang tidak disertai pesan pada monitor atau kode bunyi beep,kemungkinan besar letak permasalahan ada di komponen nomor 1 dan 2, yaitu Power Suplly dan Motherboard.
Dengan kedua macam teknik dalam pendeteksian maslah dalam komputer tersebut, tentunya akan lebih memperkayapengetahuan kita di bidang komputer, jadi jika suatu saat terdapat masalah pada komputer Anda kita dapat melakukan pemeriksaan terlebih dahulu sebelum membawa ke tempat servis, kalaupun harus membawa ke tempat servis kita sudah mengerti letak permasalahannya, jadi kita tidak dibohongi oleh tukang servis yang nakal ; ) Dengan pemahaman troubleshooting komputer yang lebih dalam tentunya akan lebih mempermudah kita untuk mengetahui letak permasalahan dalam komputer dan tentunya akan lebih menyenangkan apabila kita dapat memperbaiki sendiri permasalahan tersebut. Semoga pembahasan sederhana tentang troubleshooting ini dapat bermanfaat, selamat mencoba dan terima kasih
Sumber : Ilmu Komputer

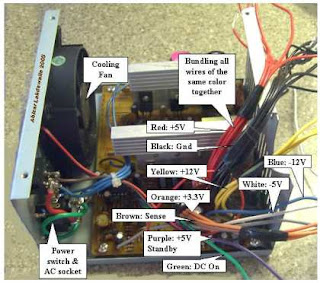





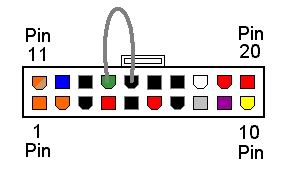








No comments:
Post a Comment